Making your first QR Code Guide
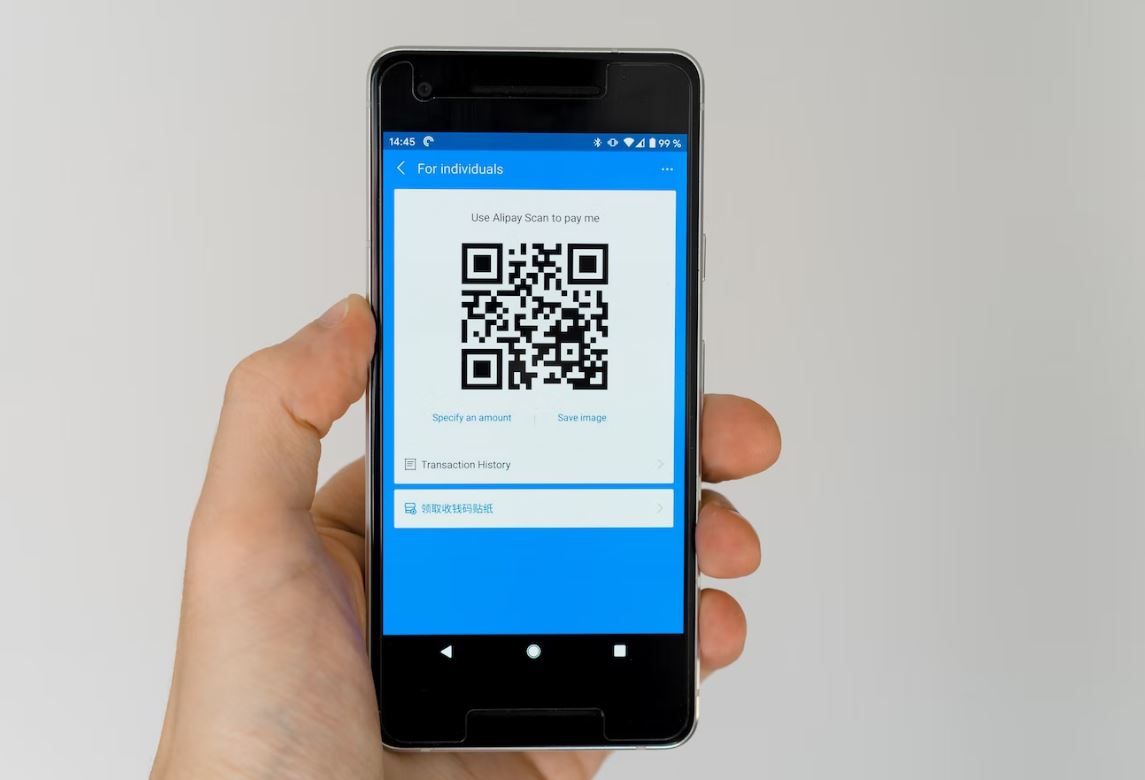
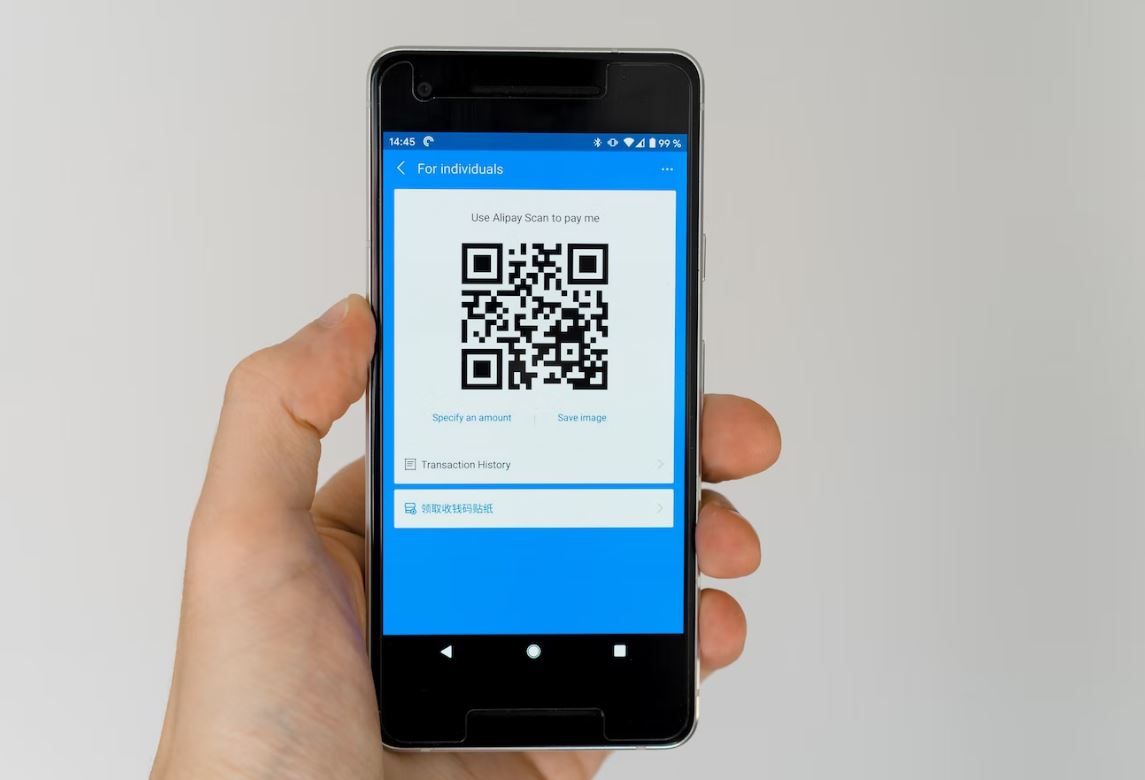
Do I need an account?
Our QR Code Generator tool is completely free, however, we do recommend still making an account with us to track your QR Code and statistics. This guide will run you through the entire process to create your first, basic QR Code! QR Codes have been around for decades, however, have been gaining traction and growing exponentially for their potential for marketing and business use. The best time to create a QR Code was when you first started your business—the second-best time is now! We’ve got you covered.
Click the above button to get taken to our Account page. Here, you can log into our system if you’re already registered with us, or sign-up to create a new account! It’s straightforward, put in your email and then we’ll send you through a new password. You can also make an account on the QR Code Generator page itself.
Generating Your First QR Code Guide—Let's Get Started
First of all, you’ll want to head over to our QR Code Generator. Here, you’ll find all our QR Code generation tools, from color and styling options, to the data you want the QR code to link to. This is where all the QR Code Generation will be taking place, so it is good to famliarize yourself with all the settings of the tool. The page should look like this:
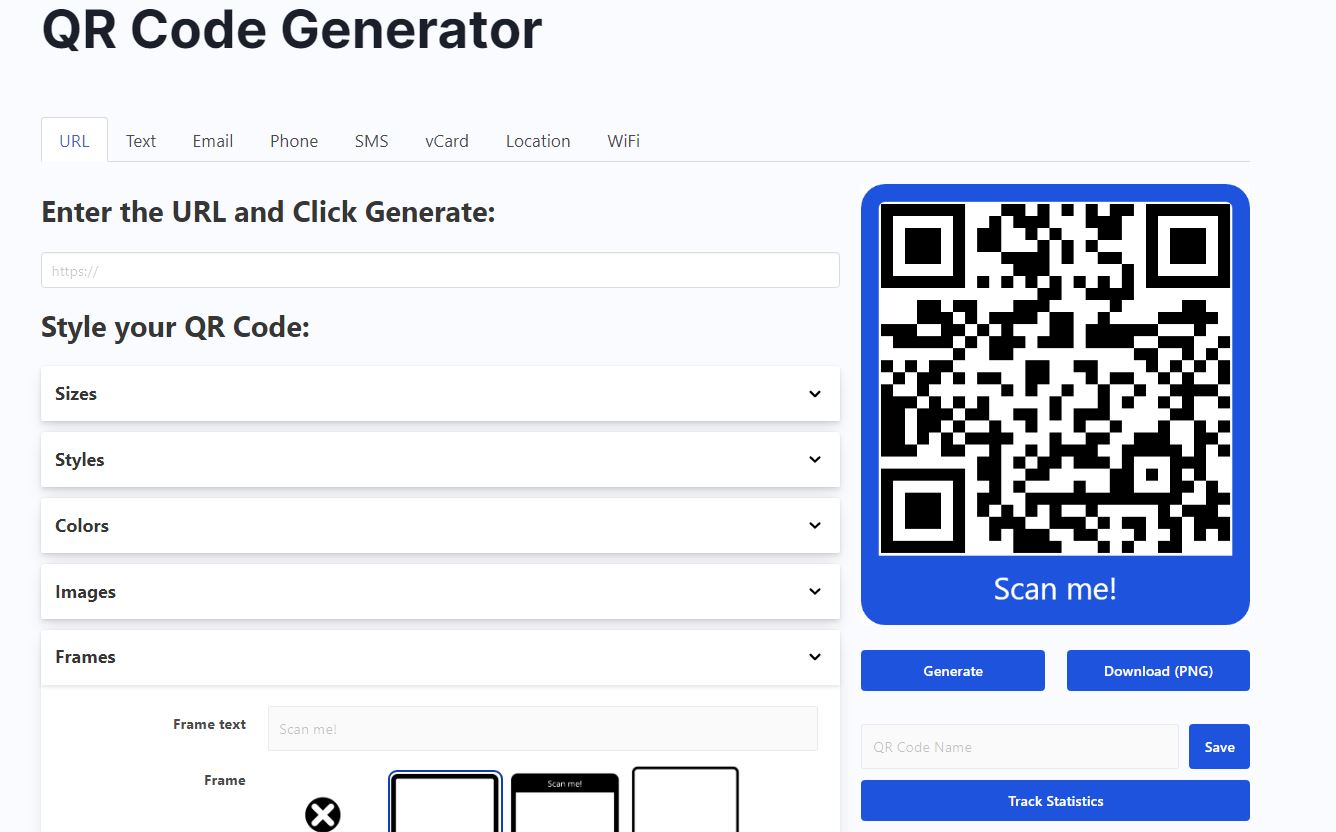
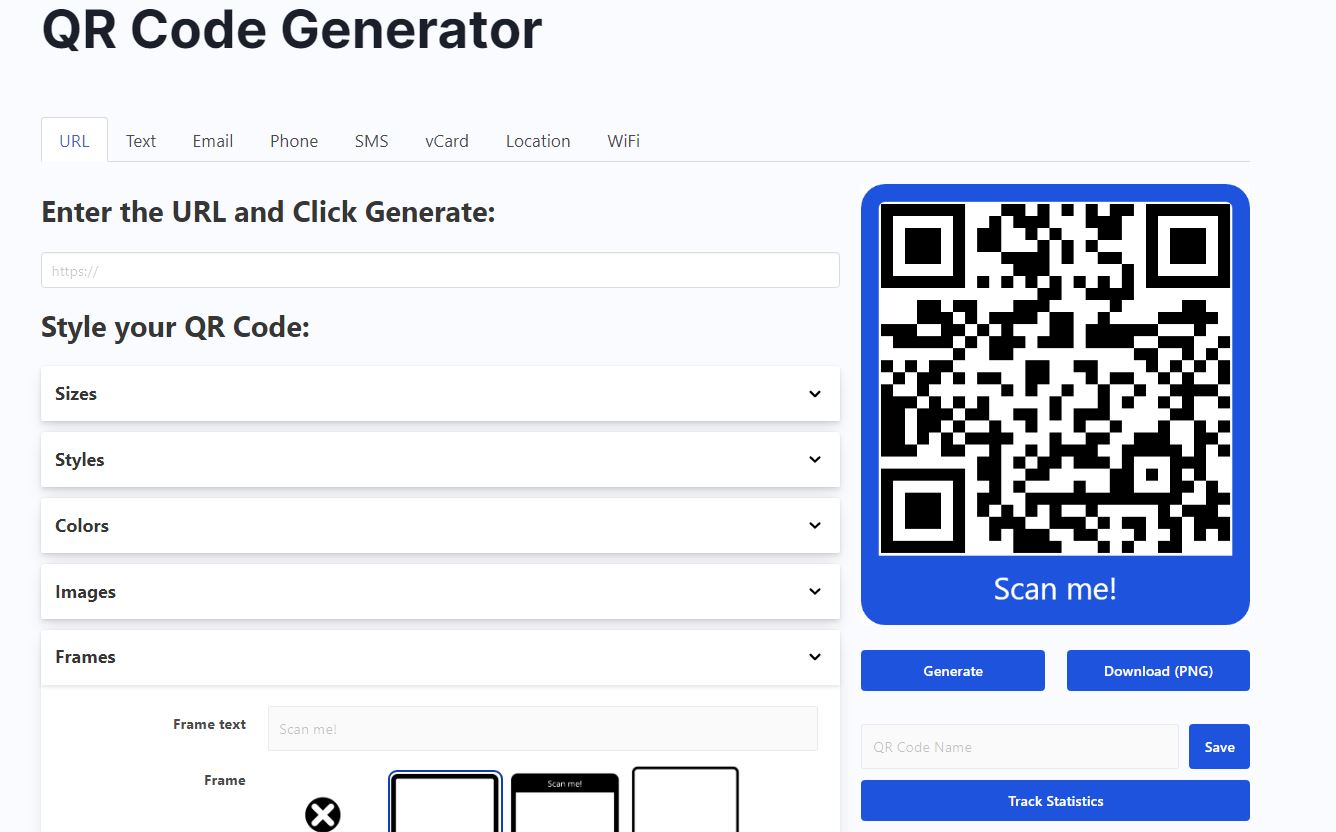
What are all the different tabs?


The first thing you will probably notice are all the different tabs up top: URL, Text, Email, etc. These are just the different options you can choose to have your QR Code linked to.
QR Codes are a type of barcode that can store information and data. Because of this, it is possible to have it hold information such as URL links to websites, contact information like email addresses or phone numbers, or even open up phone apps to send an SMS straight to a number.
The tabs are pretty easy and self-explanatory. When it comes to navigation, just simply click on the type of data you want it to link to. This will also come up with a box of relevant options for inputting the information.
For example, we will go ahead and click the "URL" tab, and put in a website address.
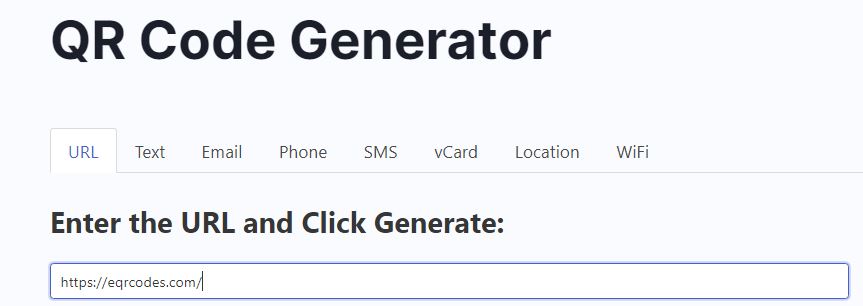
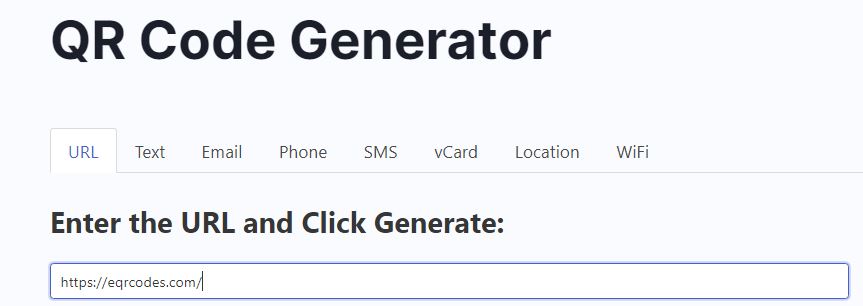
As you can see, we clicked the URL tab, which will bring up new options/form to put in the data for your QR Code. We’ve put in the URL link to our website, however, you can put in whatever you want. Each tab comes up with different fields/forms for you to put information in. We will show you another example in the next image. Here is what comes up when you click email.
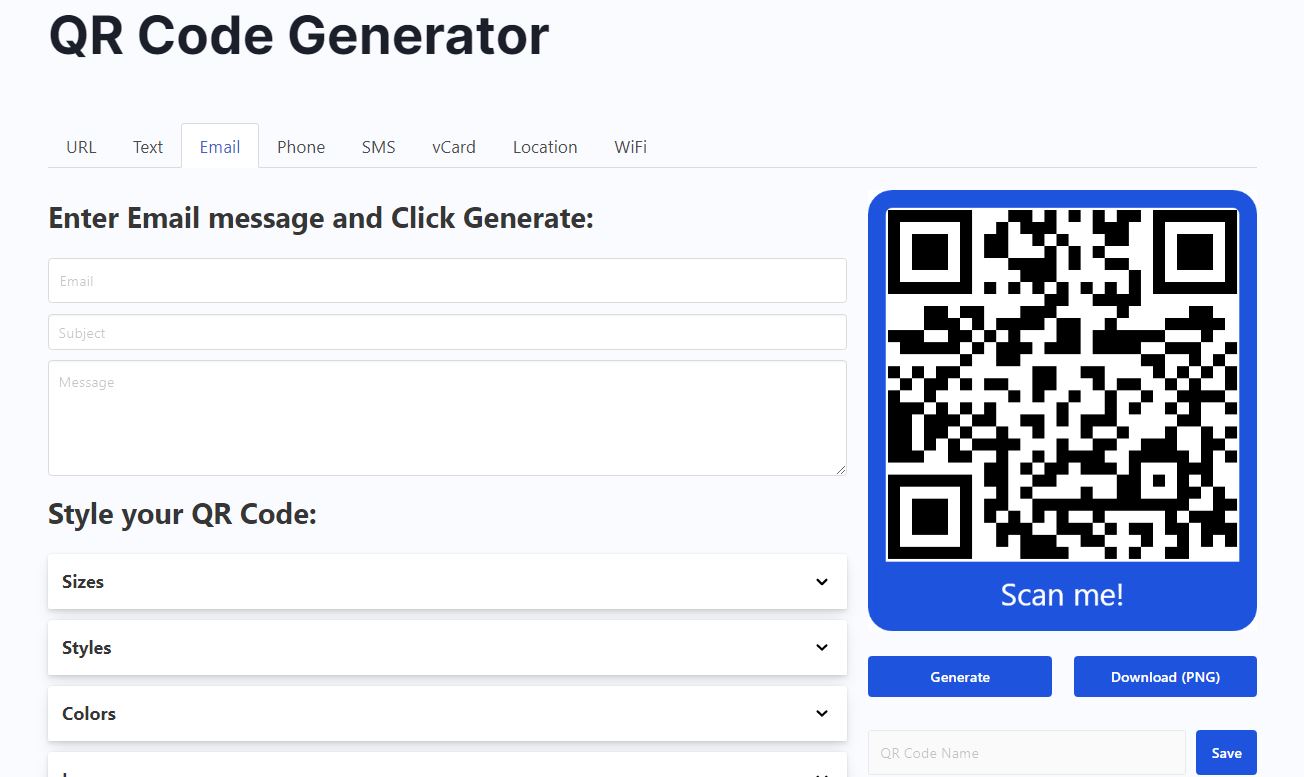
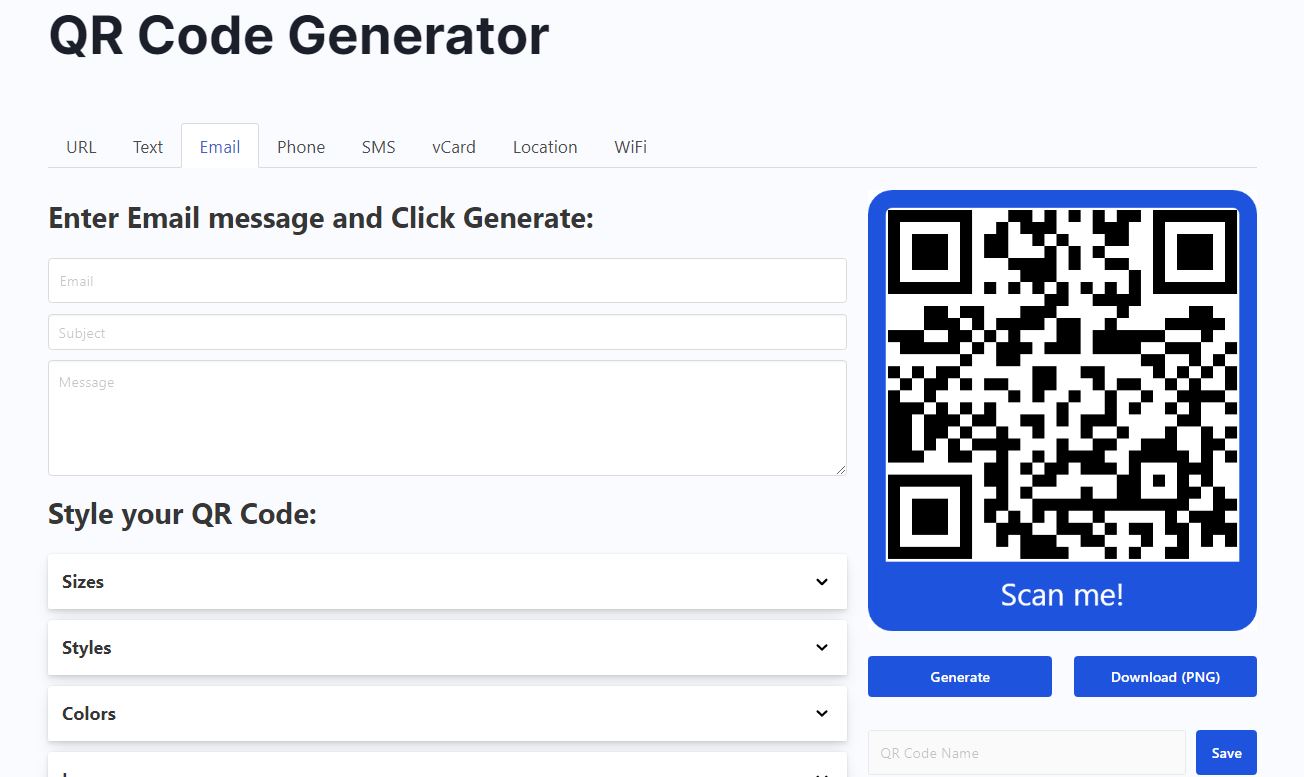
Styling your QR Code. Want to change the color or size?
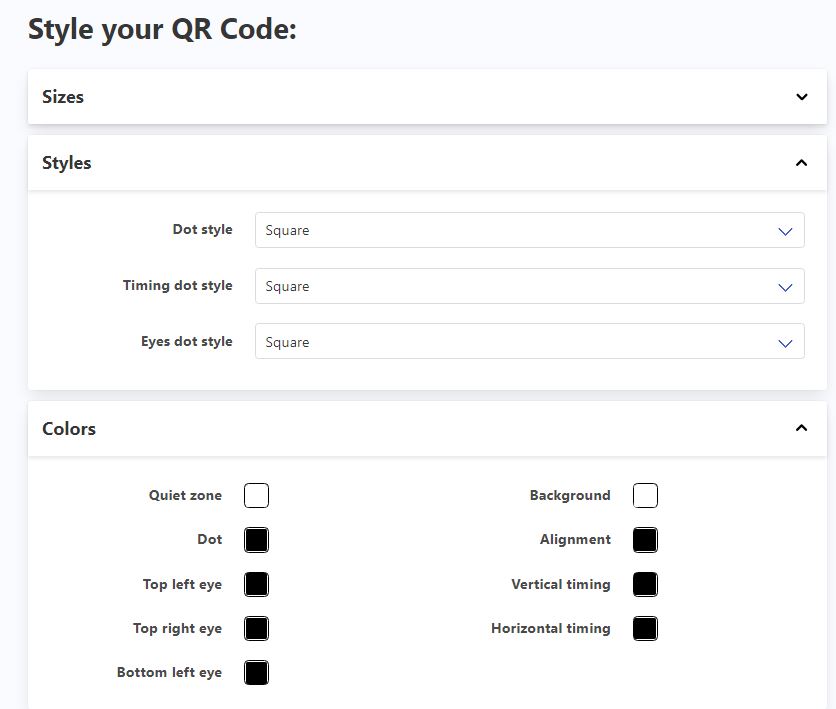
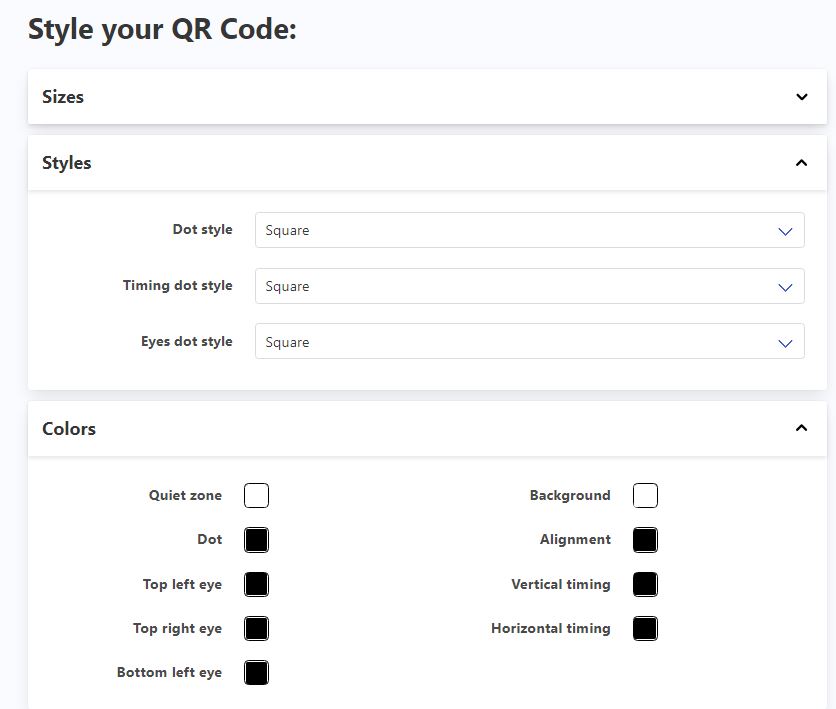
On the QR Code Generator page, you’ll see these drop-down tabs with options for styling your code. Each one will have different options to change different elements of your QR Code. For example, let’s look at the different frame options.
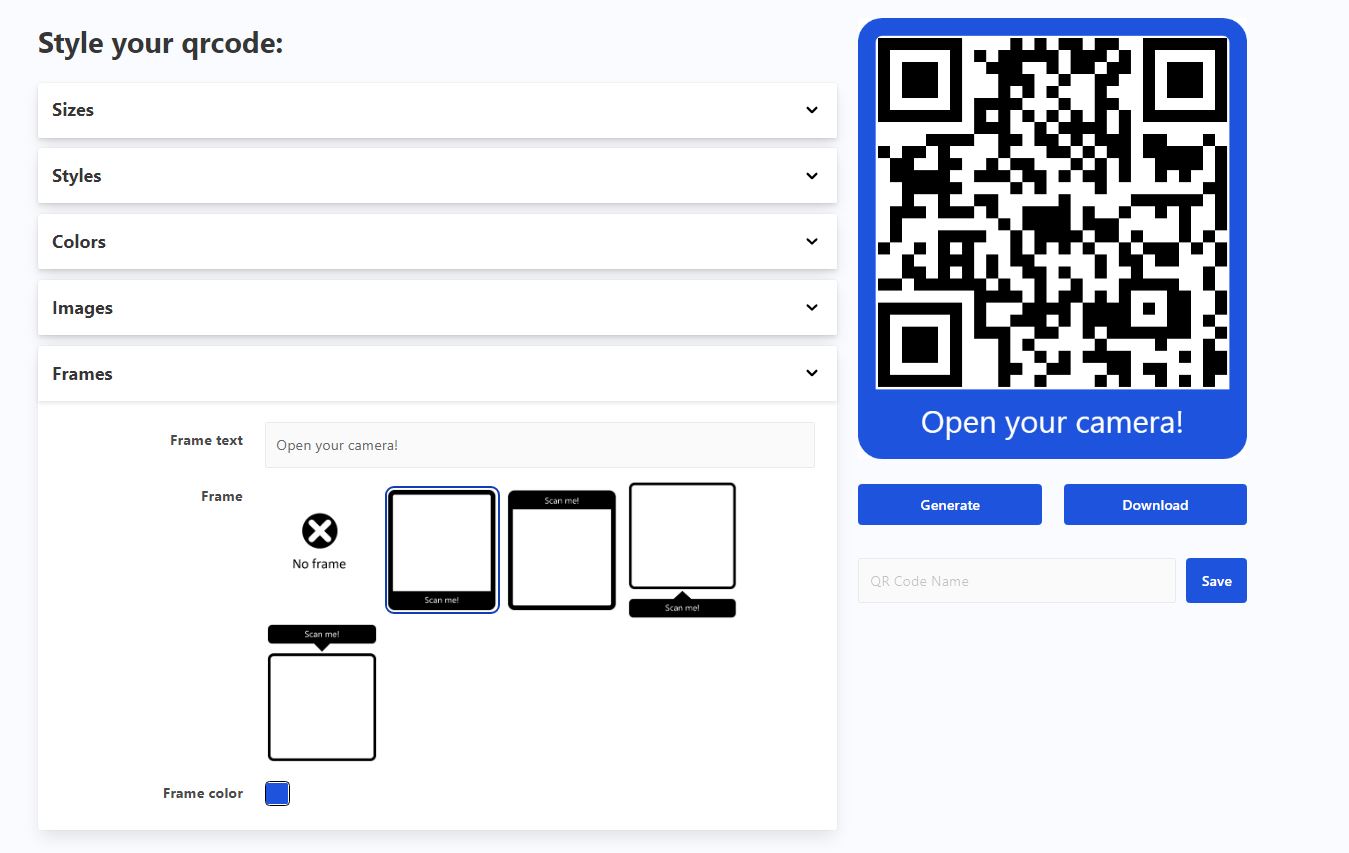
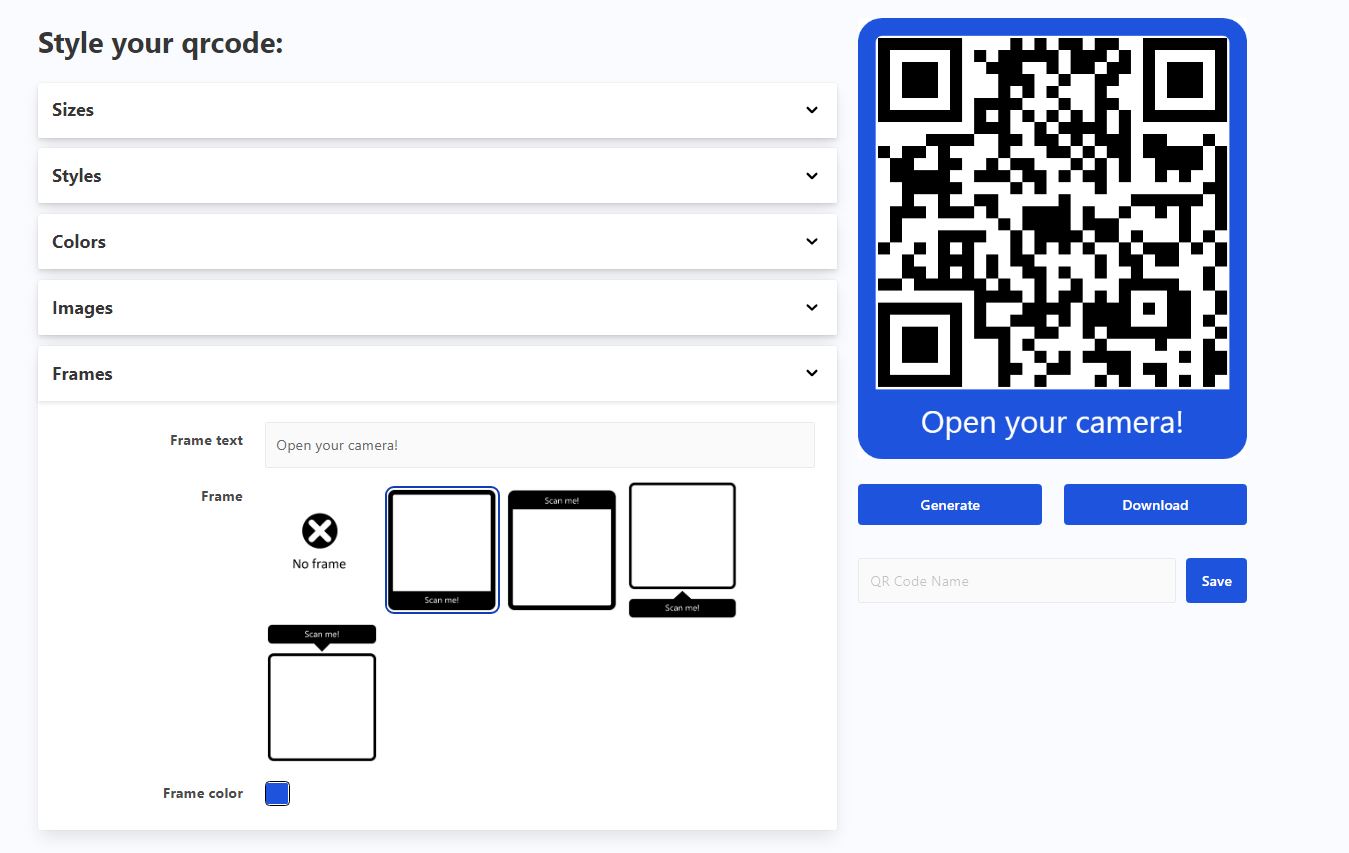
As you can see in our screenshot above, we have selected the second frame option and added in the frame text: “Open your camera!” You’ll also see a live preview of your QR Code on the right-hand side of our generator tool that lets you live preview the changes. Before we move on to generating or downloading the QR Code, let’s take a quick look at another example. Here is us changing the colors of the background and dots of the QR Code.
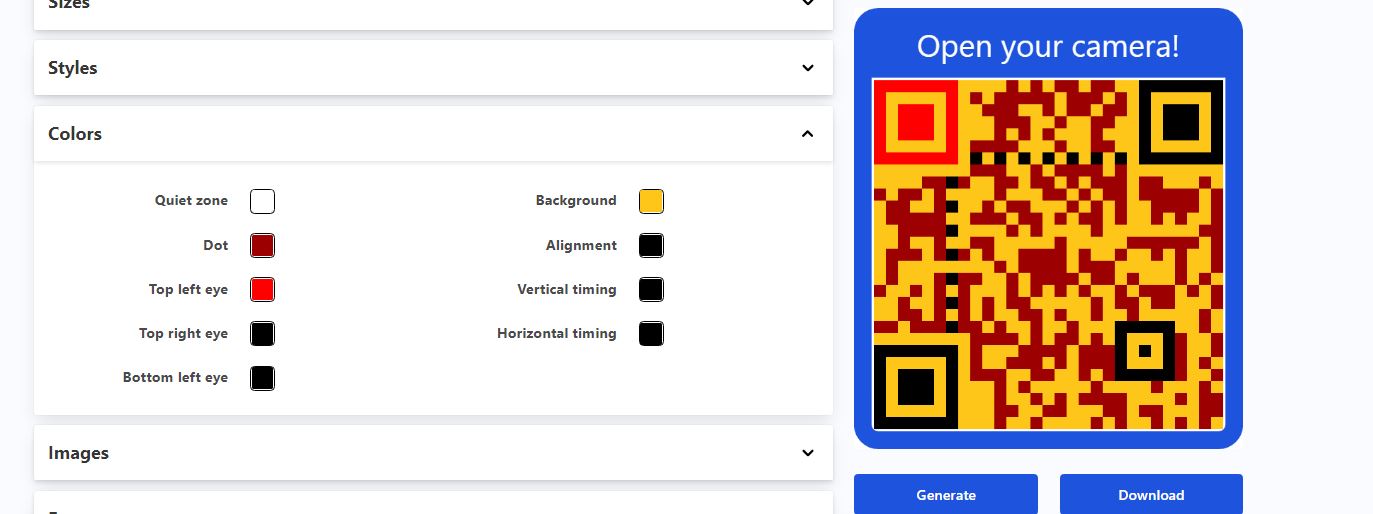
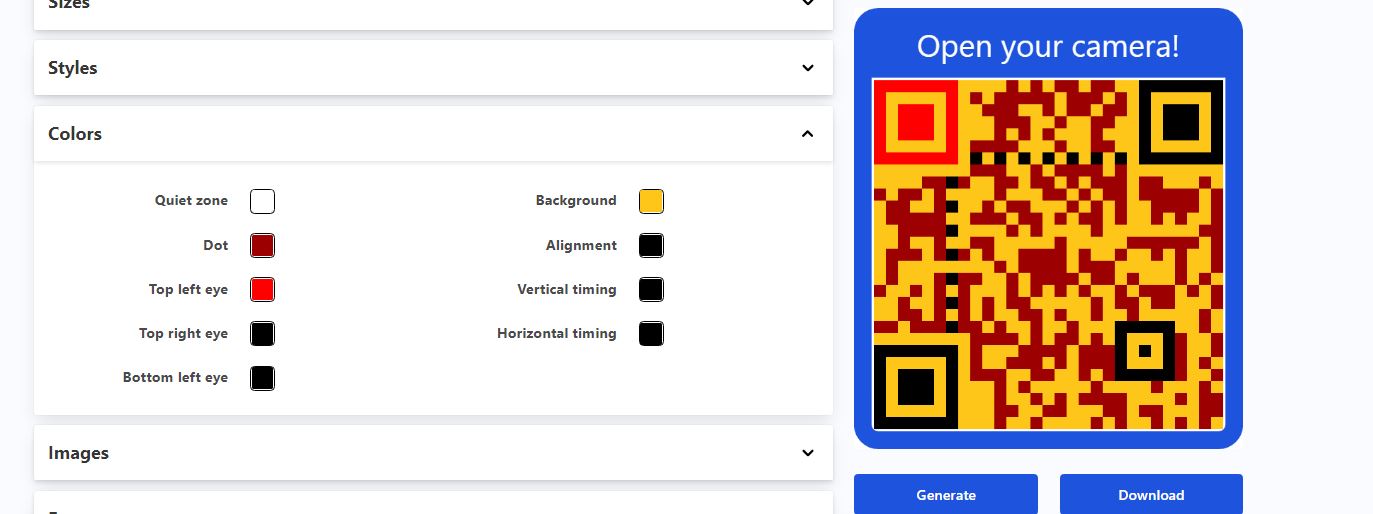
So, how do you finish and generate the QR Code?
Great question! Generating and distributing our QR Codes are 100% FREE. All you need to do is head over to the right-hand side of the page, just underneath the live preview of the barcode and hit “Generate”. However, you will need to give the QR Code a name first in the field underneath, and hit “Save.”
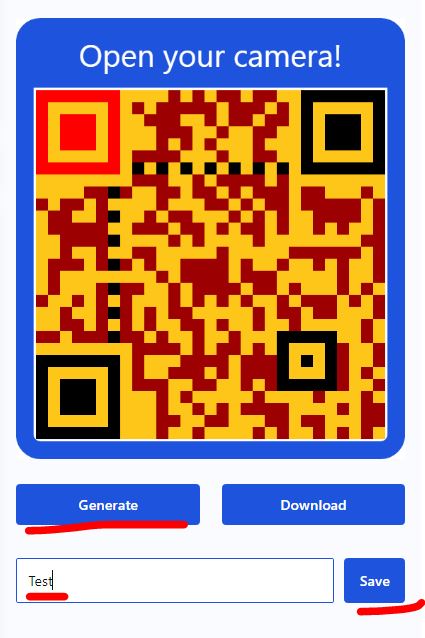
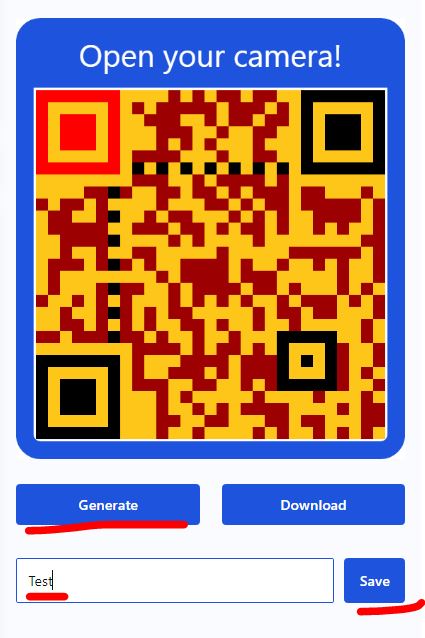
As you can see in the image, we’ve written in the name “Test” for our QR Code, and then you click “Save” and then “Generate”. If you want to download a copy of your QR Code to share with friends, or use for your business—just click the “Download” button.
Don't see the save option? Create an account!
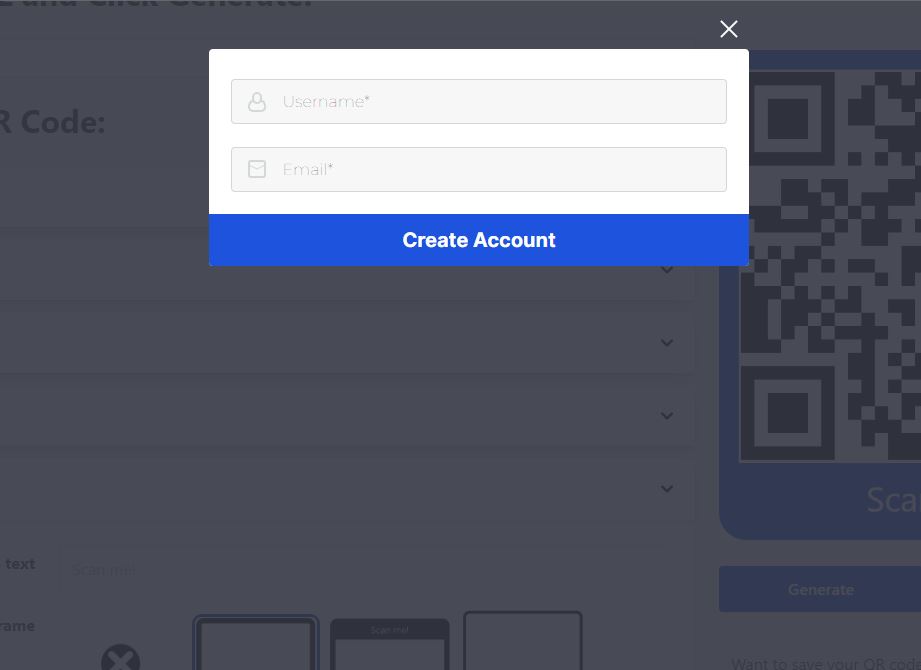
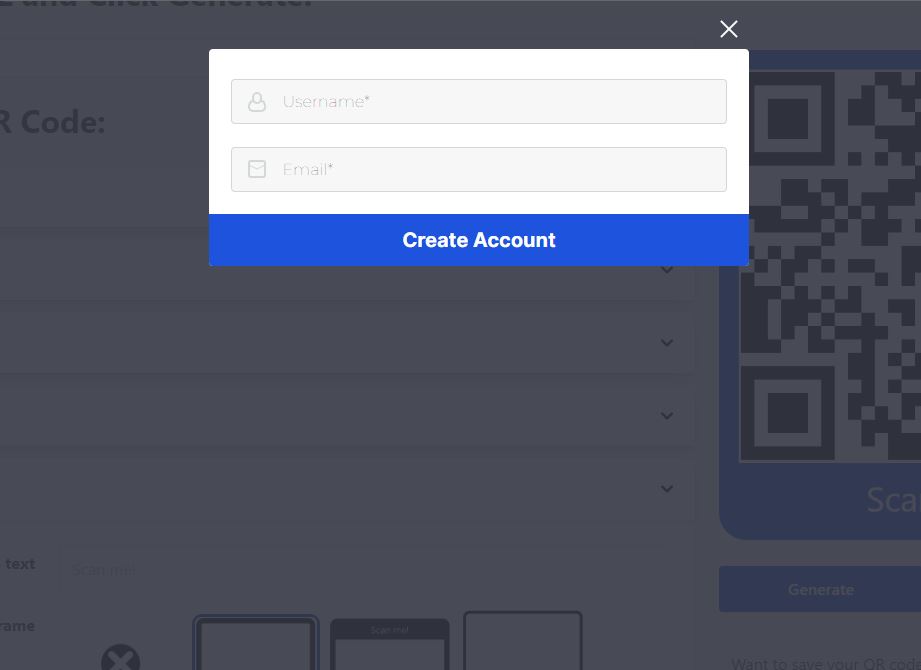
If you don’t have an option to “Name and Save” a QR Code—that is because you’ll need to create an account with us first! All you need to do is click register, and you’ll get a pop-up to put in your details for a username and your email. It’s just as easy as that!
Checking Your QR Code Stats
Want to check how many times your QR Code has been scanned? Or maybe edit it? All you need to do is log into your account, and click “My QR Codes” on the top of our website’s menu.
As you can see in the image below, that is the QR Code we created earlier! We have the option to delete it, or edit the code. The “My QR Codes” link also brings us to our Account Dashboard, which allows us to change other options such as Account Details, add payment methods, and track QR Code statistics.
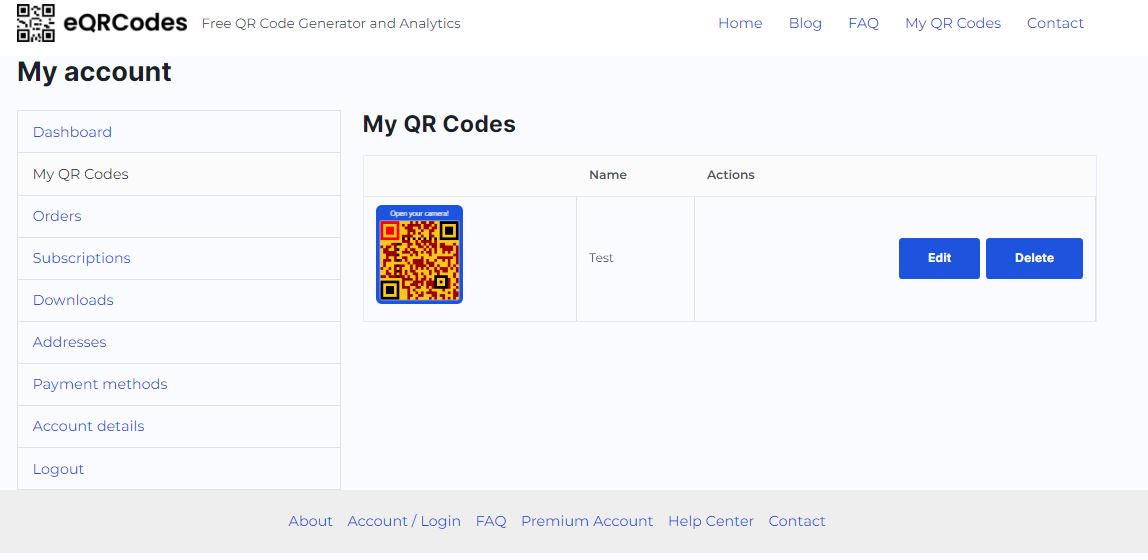
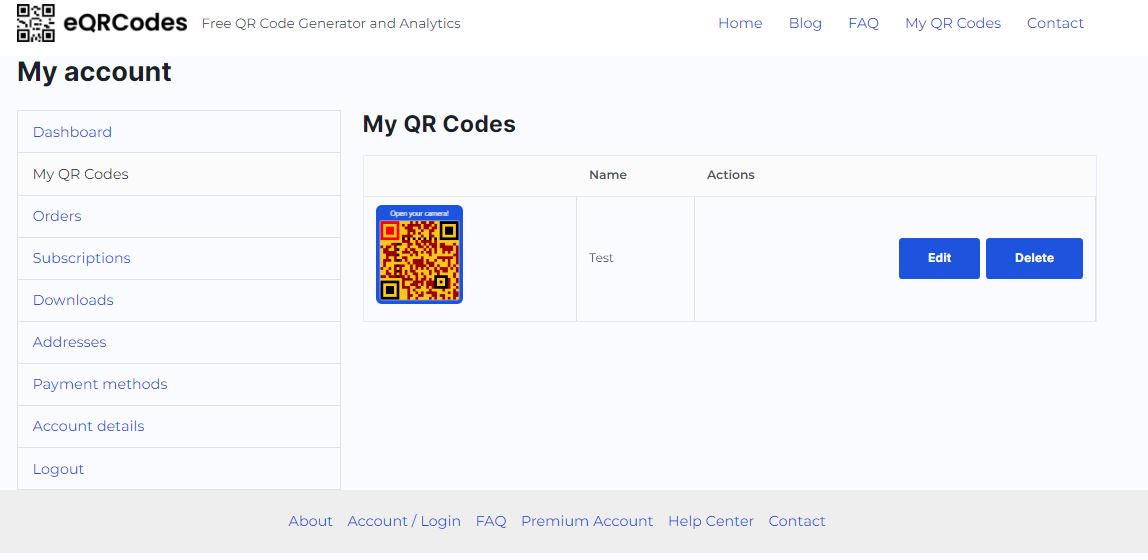
What about making a dynamic QR Code? Or more styling options?
We offer the option to generate, create, and design QR Codes completely free using our generator. They’ll never expire, no hidden fees. However, we do offer a premium account feature, which allows for the creation of dynamic codes—which we will cover in our next guide, as well as further design options and more analytics! We also include a 7 free day trial. You can learn more about this in our FAQ!
Get Started With QR Codes Now!
Create your own QR Codes completely free using our Code Generator! Create a range of codes, from URL links, contact forms, and track all the stats! You can even customize the design and size.
